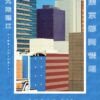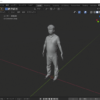mocopiをUnityで使ってみた(Windows10)
ソニーのモバイルトラッカー「mocopi」をUnityで使ってみた。
その設定方法に苦労したので、方法をここに残しておきます。
アプリの設定
mocopi アプリを開き、
設定>PC接続設定
以下を設定します。
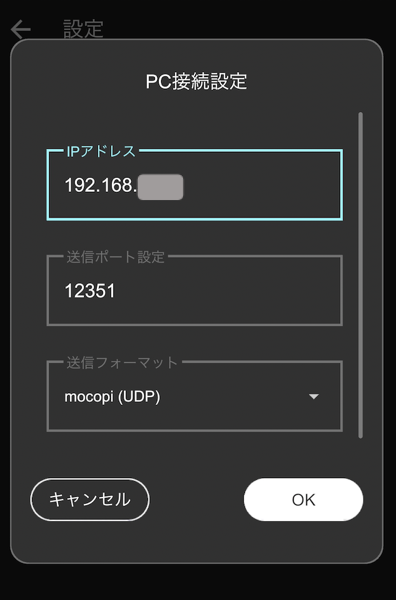
PCのIPアドレスの確認方法は、以下
コマンドプロンプトを開き、
ipconfig と入力
以下の内容が出力される。
IPアドレスは、このIPv4アドレス。
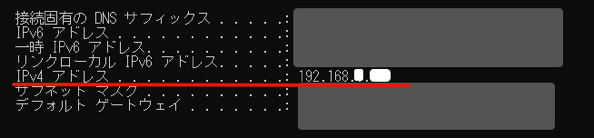
PCのポートの設定
コントロールパネルを開く
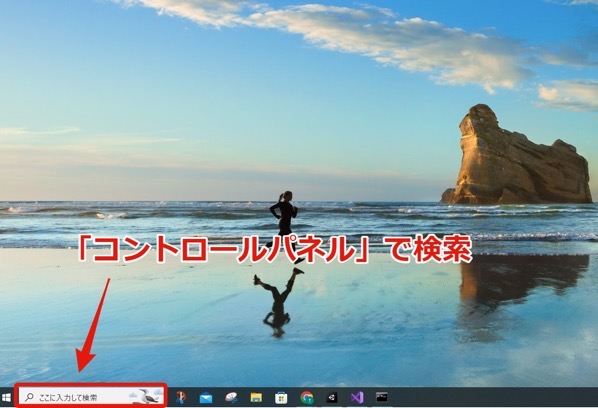
システムとセキュリティ
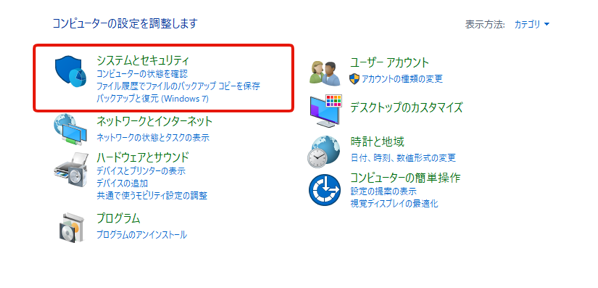
Windows Defender ファイヤーウォール
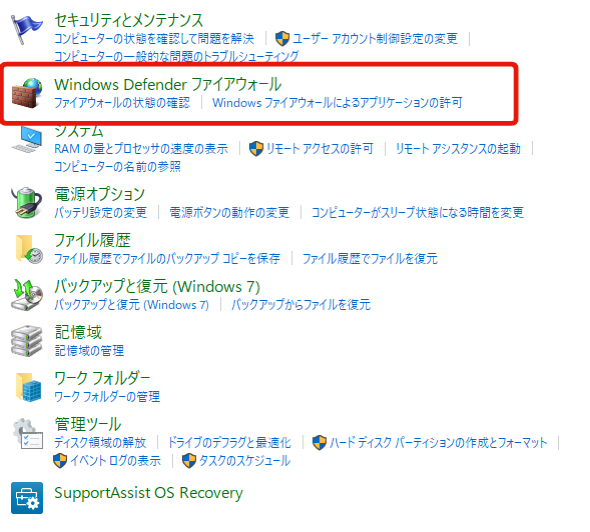
詳細設定
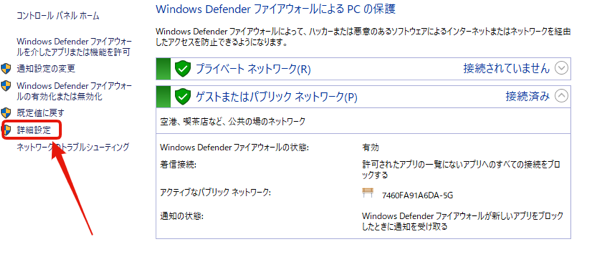
受信の規則
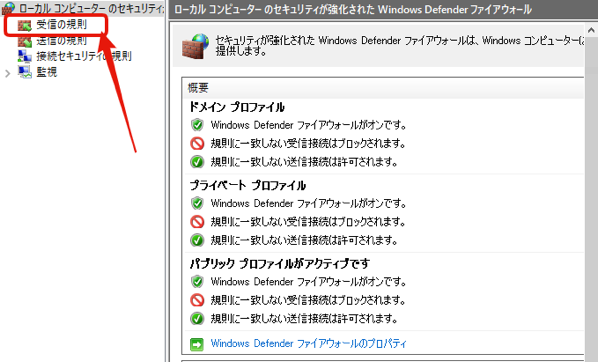
新しい規則
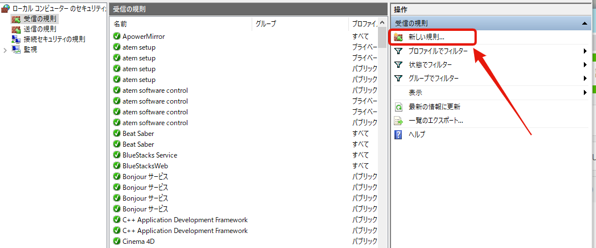
ポートにチェックを入れ、「次へ」
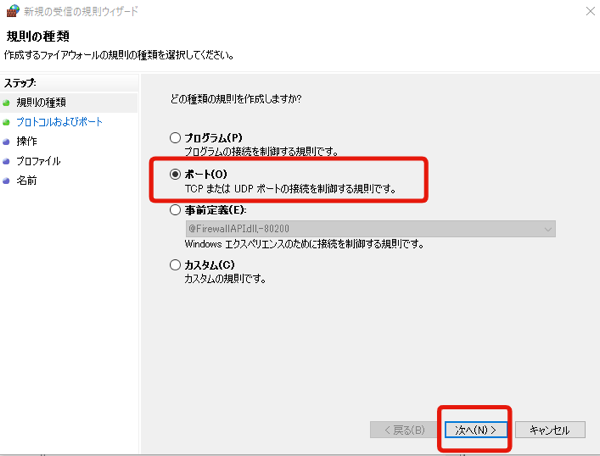
UDP にチェック
特定のローカルポートに mocopi アプリで指定したポート番号を入れて、「次へ」
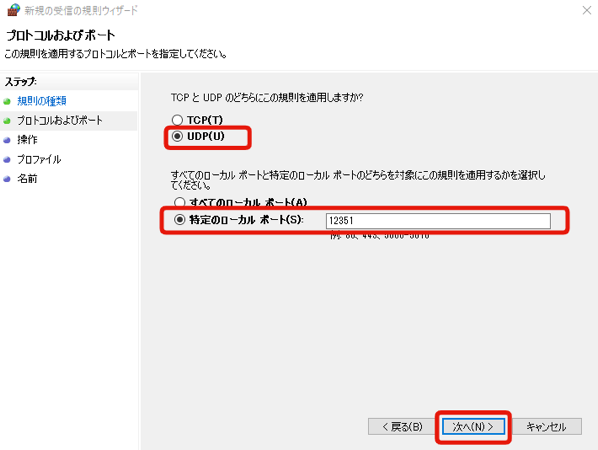
そのまま、「次へ」
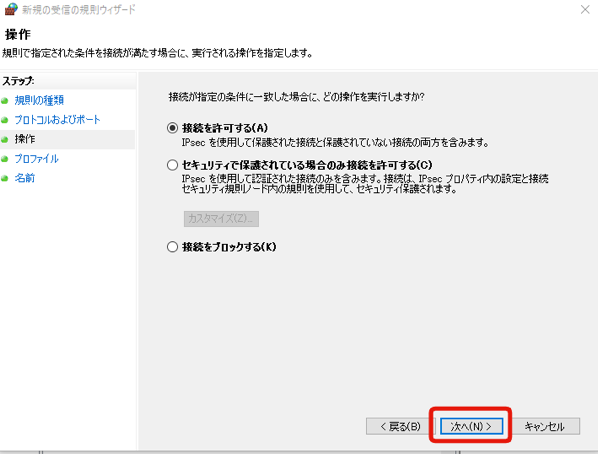
そのまま、「次へ」
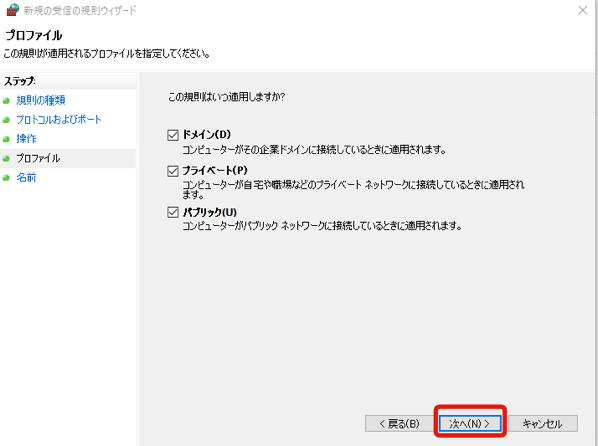
名前と詳細を入力して「完了」
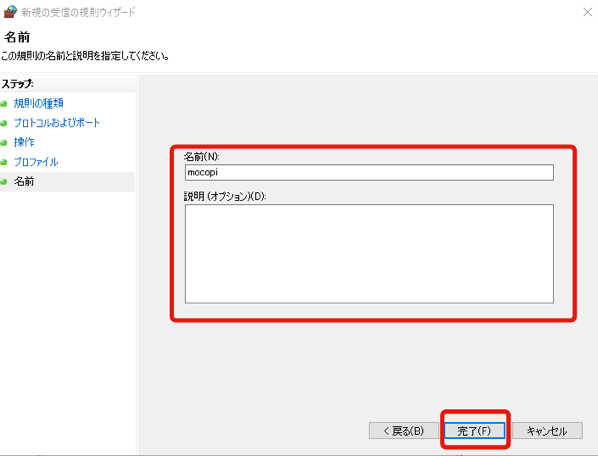
つぎは、
受信の規則
Unity 2020.3.33f1 Editor (緑のチェックが入ってないほう)> プロパティ
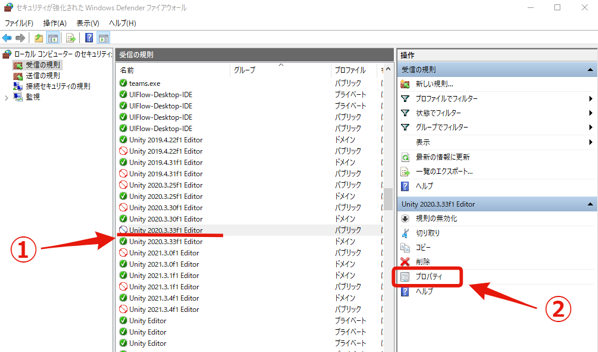
「接続を許可する」にチェック > 適用
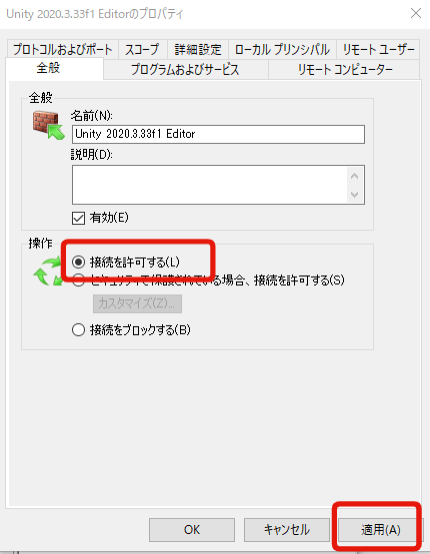
Unity
公式のここを参考にしました。
https://www.sony.net/Products/mocopi-dev/jp/documents/ReceiverPlugin/Unity/UseSampleApp.html
mocopi のSDKのダウンロードページから最新のUnity Pluginをダウンロード。
https://www.sony.net/Products/mocopi-dev/jp/downloads/DownloadInfo.html
ダウンロードしたZIPファイルを任意のフォルダに解凍。
Unityのプロジェクトを新規作成する。
Unity Pluginをインポートする。
メニューバー Assets> Import Package > Custom Package…
さきほどダウンロードして解凍したパッケージファイル(mocopi-receiver-plugin_vX.X.X.unitypackage)を選びImport]ボタンをクリック。
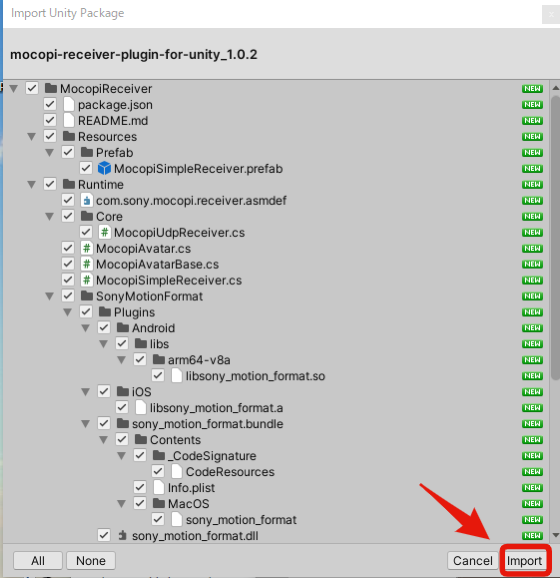
アバターの設定
リグの入ったアバターを配置する。
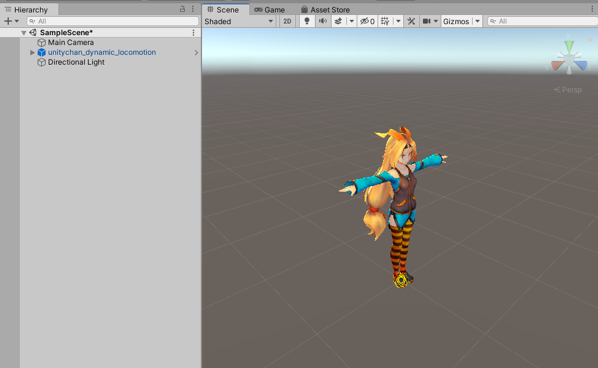
Asset > MocopiReceiver > Resources > Prefab の
MocopiSimpleReceiver を Hierarchy へドラッグ&ドロップ
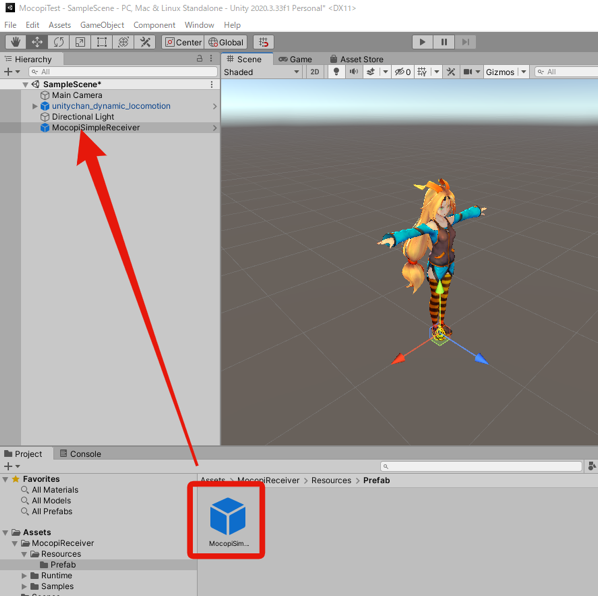
バターのInspector に MocopiAvatar スクリプトを追加
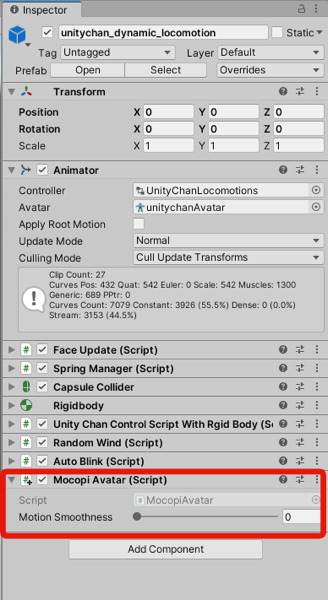
MocopiSimpleReceiver の Inspector の
Avatar Setting の値を1にすると、
Element0 というのが現れるので、
Mocopi Avatar にアバターをセット
Port にアプリで指定したポート番号を入れる
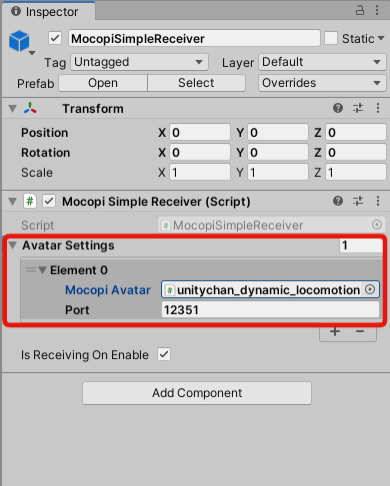
最後にアプリを開き、
以下の画像のように
1、モーション
2、送信
3、下の緑色のボタンを押す

これで、Unityと連携できました。
mocopi をUnityにリンクできた。 #mocopi pic.twitter.com/hx81oV0vms
— たつや (@tatsuya1970)
ad
- Tweet
-
-

この記事が気に入りましたら、ぜひTwitter、facebookボタンをお願いします。
ブログを書くモチベーションになります。よろしくお願いします。
ビットコイン投げ銭ウィジェット
関連記事
-
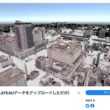
-
『PLATEAU』の都市3DデータをバーチャルSNS『cluster』にアップロードしてみた
国土交通省が主導するプロジェクト『PLATEAU』 に福山市のデータが公開されたと知り、さっそく
-
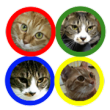
-
第10弾 iPhoneアプリ『チョコとパラボの「ねこたま」』AppStoreに公開
記念すべき10作目となるiPhoneアプリを公開しました。 今回は、ウチで飼ってるネコが
-

-
生成AIで作ったキャラクターをLive2Dで加工しUnityで動かす(まばたき、話す)
ChatGPT(DALL-E3)で作ったキャラクターをもとに、ChatGPTでセリフを作り、Li
-

-
cluster用リアルアバターのチートな作り方
最近、新型コロナの拡大による外出自粛のため、バーチャルな世界を訪問することが多くなりました。 特
-
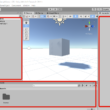
-
Unity のエディターのHierarchy や Inspectorウィンドウの色(テーマ色)を変更する方法
下画像の赤線で囲ったところの色の変更方法です。 今は灰色です。 こんな変なタイトルにしたの
_edited-11.png)