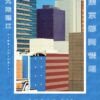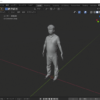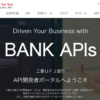Unity とPLATEAUでカッコいいアニメーション動画を作る
9月17日・18日福岡で開催されたハッカソン「PLATEAU Hack Challenge 2022 in Engineer Cafe」に参加しました。
この動画は最後の1時間くらいで急ピッチで作ったデモです。
※ロボットのモデルとモーションは、チームメイトの @Ngt14302434 さんが作成しました。素晴しいです。
この動画は、審査員の方々などから、「せっかくロボットのモデルやモーションが素晴しいのに動画がショボくてもったいない。背景やカメラワークがなってない」とのご指導を受けて(笑)、その日の夜は枕を涙で濡らしました。
その悔しい思いを翌日ぶつけて、半日かけて作った動画がこちらです。
この作り方を忘れないうちに、作成方法を備忘録として残します。
リファレンスとかマニュアルをあまり見ずに適当にやって結果的に動いた我流ですので、どこか無駄なところ、変なところがあったら教えてください。
動作確認済環境
・Windows 10 、Windows 11
・Unity 2021.3.4f1
まず
舞台を整えます。

使用アセット
・ビルのデータ:国土交通省3D都市モデルPLATEAU
・地面のテクスチャ:国土地理院の衛星写真をスクショしたもの
・空のアセット:AllSky Free – 10 Sky / Skybox Set
※ちなみに国土地理院のデータは出典を明示することで利用可能です。
利用規約の詳細はこちらのリンクから
https://www.gsi.go.jp/kikakuchousei/kikakuchousei40182.html
舞台を整えたら、アニメーションがついたオブジェクトを配置します。
このロボットは、ハッカソンのチームメイト@Ngt14302434 さん作成の3Dモデルです。
かっこいい!!

アニメーションコントローラーを設定します。
Project > + > animator controller
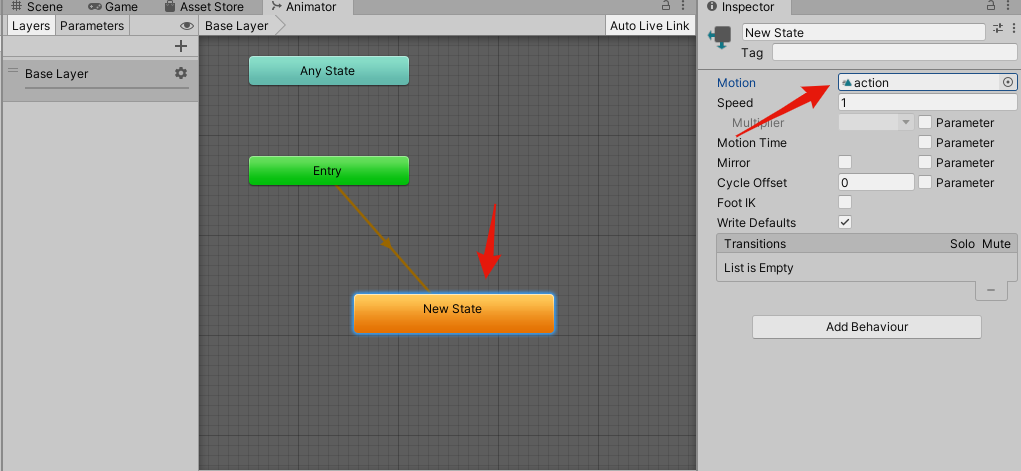
Inspector の Animator コンポーネント のContoroller に先ほど設定したコントローラーを選択。
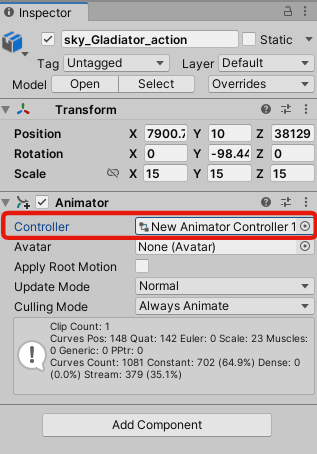
Cinemachine
Unity内でかっこいいカメラワークを実現するために、UnityにデフォルトでついてるパッケージCinemachineをインポートします。
Window > Package Manager > Packages:Unity Registry
Install
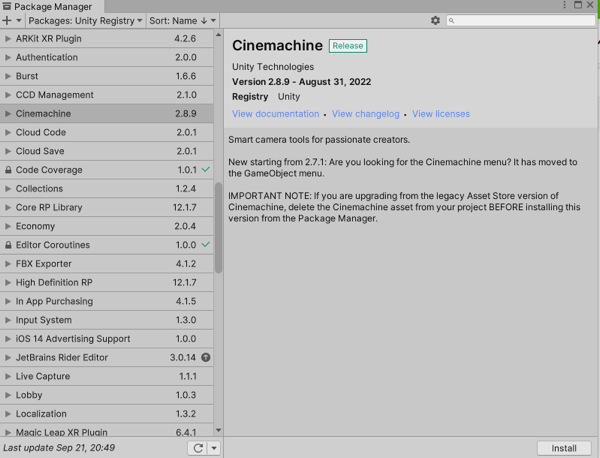
カメラの位置を考えます。
Look At は、カメラの位置は固定だが、向きが対象を追従
Follow は、カメラの位置が対象を追従
で、最終系は以下の画像にように4つのカメラを配置しました。
といいながら、実は考え抜かれたカメラ位置ではなくて、なんか適当にカメラを置いたら、なんかいい感じになったのだけですが。

実際にカメラをセットします。
Hierarchy > + > cinemachine > virtual camera
いろんなカメラがありますが、よく分かってないので今回はこのVirtual Cameraだけ使用しました。
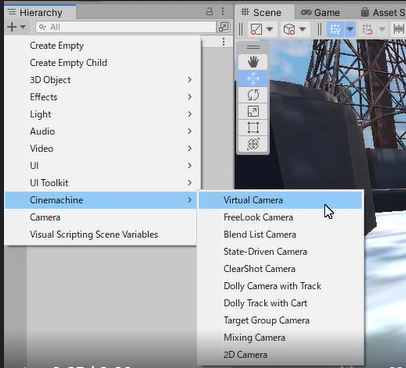
Hierarchy の Main camera に赤いマークが付き、
Main CameraのInspector に Cinemachine コンポーネントが付きます。
HIerarchy にバーチャルカメラが置かれます。
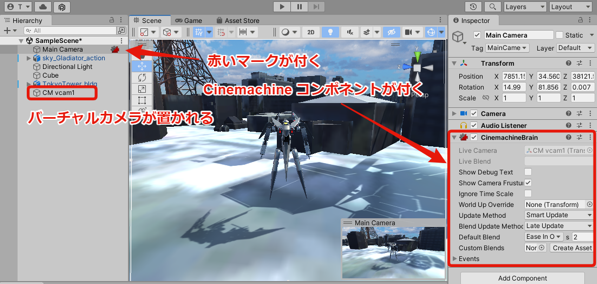
今回のケースでは4つのバーチャルカメラを設置しました。
各カメラの Inspector の Cinemachine コンポーネントで、追従について設定します。
先ほどと同じことを繰り返しますが、追従の種類は以下
Look At :カメラの位置は固定だが、向きが対象を追従
Follow :カメラの位置が対象を追従
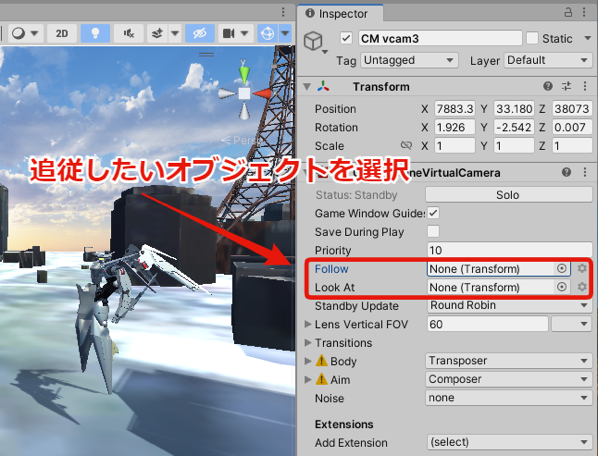
タイムライン
Projectウィンドウで
右クリック > Create > Timeline
Timelineのアイコンが現れ、それを Hierarchy ウインドウへドラッグ&ドロップ
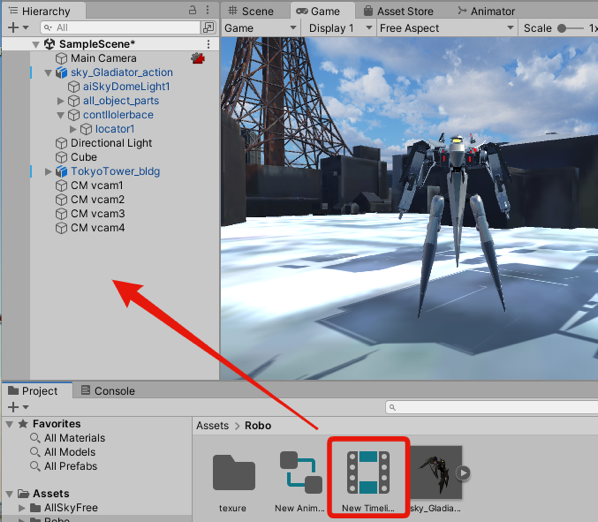
Hierarchy にTimelineがインスタンスが作成され、Inspector には Playable Director コンポネントができます。
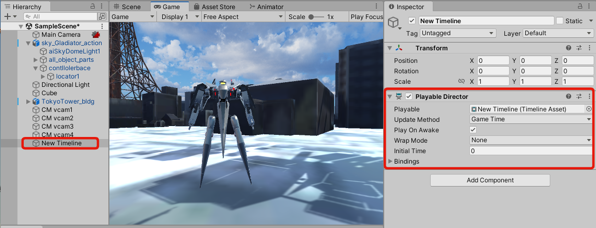
Project のTimelineアイコンをダブルクリックすると、
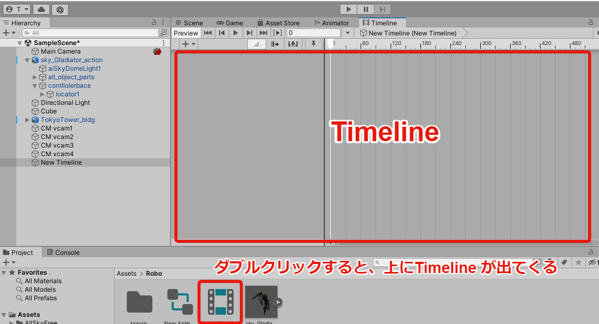
私はこれでは作業しにくいので、Timelineのタブをドラッグして、下に移動させてます。(個人の趣味の問題)

Hierarchy の動かしたいオブジェクトをドラッグして、Timeline へドロップし、「Add AnimatinTrack」をクリック、
動画編集ソフトのタイムラインのようなものが現れます。
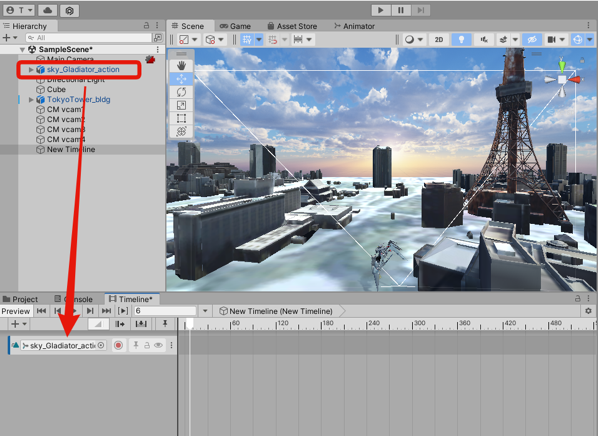
タイムライン上で右クリック > Add From Animation Clip
アニメーションを選びます。
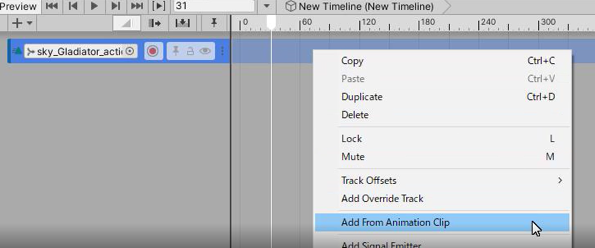
Main Cameraをドラッグして、Timeline へドロップし、「Add CinemachineTrack」をクリック。
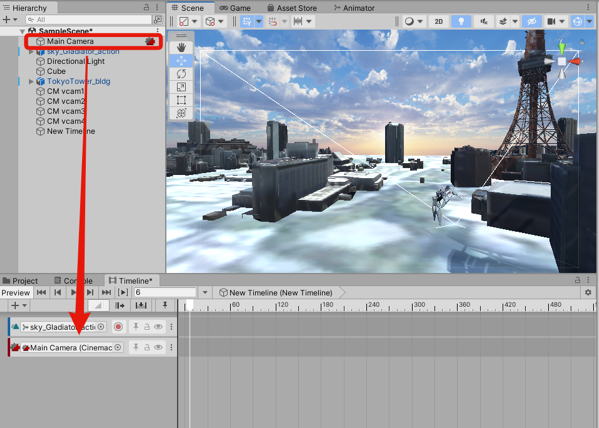
あとは、Hierarchy のバーチャルカメラをタイムラインにドラッグ&ドロップして、動画編集ソフトみたいに編集するだけです。
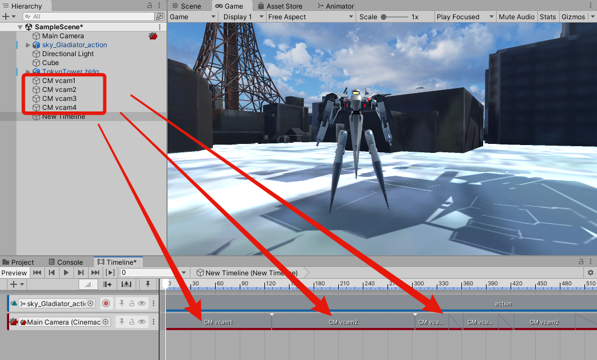
録画(動画ファイル作成)
冒頭の動画は、Windowsキー + G で画面撮影して、動画編集ソフトで編集しました。
手っ取り早いのは、Unity標準の Recorder を使うという手がありますので、そのやり方を以下に綴ります。
ただ、私の設定が悪いのか、本件のようにロボットの速い動きにはついていかずカクカクしてしまいます。
まず、Recorderをインポートするため、
Window > Packager Manager
Resistry から Recorder をインポート。
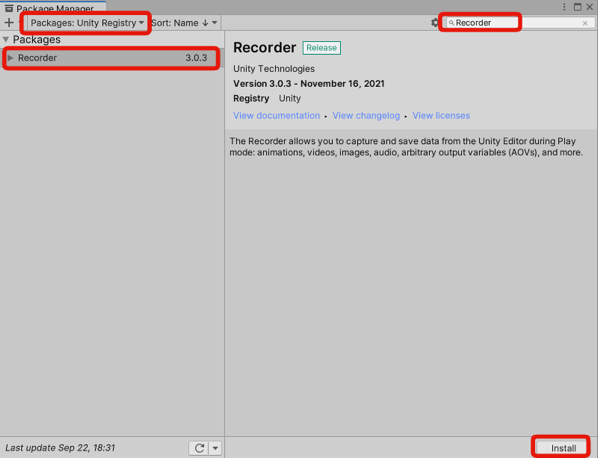
Timeline > + > UnityEditor.Recorder.Timeline > RecorderTrack
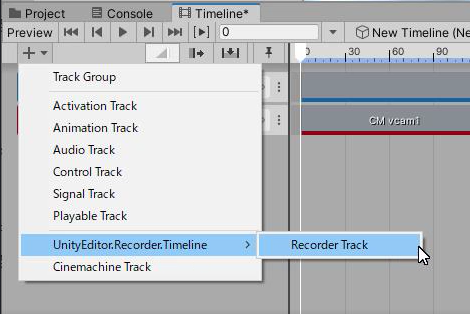
追加した Render Track を右クリックし、 Add Recorder Clip を選択
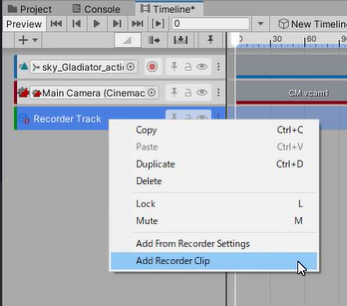
TimeLine に RecorderClip が現れ、クリックするとInspectorウィンドウが現れます。
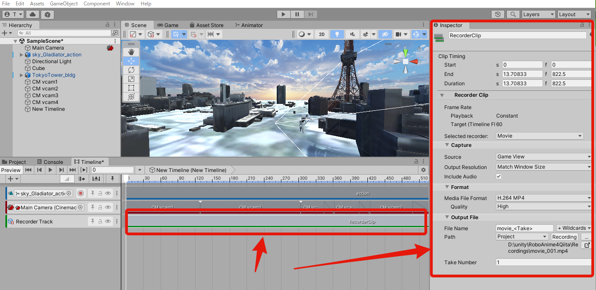
RecorderClip の長さを調整して、Playボタンで再生開始すると、自動的に録画されます。
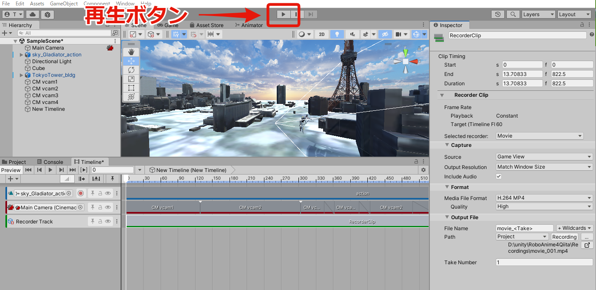
動画ファイルは、Inspector ウィンドウのOutput File に直リンクがあります。
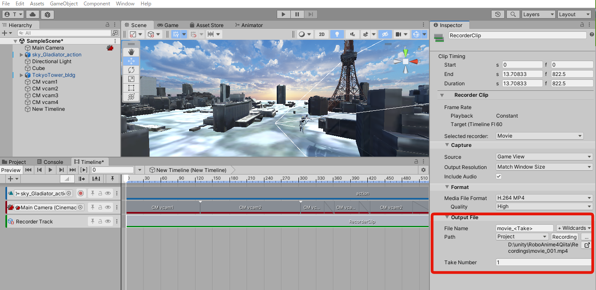
なお、Windows10 ではエラーはでませんが、
なぜかWindows11 の場合、以下のようにエラーがたくさん出ます。
動画ファイルはちゃんとできているのですが気持ち悪いです。
原因不明なので、解決法ご存じの方はご教授願います。
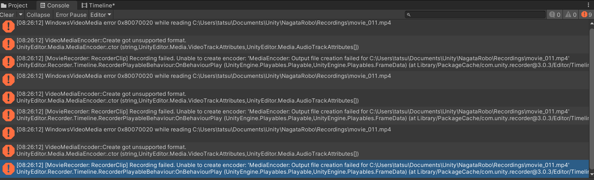
以上です。
ad
- Tweet
-
-

この記事が気に入りましたら、ぜひTwitter、facebookボタンをお願いします。
ブログを書くモチベーションになります。よろしくお願いします。
ビットコイン投げ銭ウィジェット
関連記事
-

-
【Unityエラーメモ】 ビルドのときのエラー 「tundra: error」
Unityのエラーメモ。 前まではうまく行ってたのに、 ビルドしたら、以下のエラーが。
-
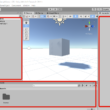
-
Unity のエディターのHierarchy や Inspectorウィンドウの色(テーマ色)を変更する方法
下画像の赤線で囲ったところの色の変更方法です。 今は灰色です。 こんな変なタイトルにしたの
-

-
(自分用メモ)【Unity】FBXアバターの髪が揺れない問題
ある3Dアバターをネットからダウンロードして使おうとすると、 髪が揺れない・・・。 髪にはボーン
-

-
clusterのアバター等で使われるVRM形式ファイルに「まばたき」を実装する
clusterのアバター等で使われるVRM形式のファイルに「まばたき」を実装します。 202
-

-
Live2DのモデルをUnityで動かしてみた
Live2D のモデルをUnityで動かす方法です。 まず、 Unity "2D" のプロジェク
_edited-11.png)